- Edit Onenote Online
- How To Edit Onenote Formatting For Mac Free
- How To Edit Onenote Formatting For Mac File
- How To Edit Onenote Formatting For Mac Os
If you haven’t started using OneNote, you might want to consider it. You can create a notebook a free instance of SkyDrive and it makes note taking, collaboration, and sharing all very easy. The part I couldn’t live without is my ability to just hit WIN + N from anywhere in Windows and instantly get a new note. On a Mac keyboard, the Command key is denoted with the symbol. For information about changing the key assignment of a keyboard shortcut, see Mac Help for your version of the Macintosh operating system (OS) or see your utility application. Also see Keyboard Shortcuts in OneNote for Mac later in this topic. The procedure is as follows: - Open OneNote and choose the desired folder to see the 'pages' - Shift-Click and select desired pages - Copy using Cmd-C or Copy from the Edit menu Open LibreOffice and create a blank Write document - Use the 'Paste Special' options from the ribbon to do HTML, RTF, or Unformated Text depending on what you want.
Microsoft OneNote is one of the well-known years-old legacy software by the company. Over the years, Microsoft has added functions to OneNote to rival it against the likes of Evernote and Google Keep.
There are two reasons for Microsoft OneNote’s striking popularity. First, it’s completely free to use. And second, the software is available everywhere. Be it iOS, Android, Mac, Windows, or Web, you can access the notes on all popular platforms.
The software is usually quick to follow OS guidelines and advancements. For example, OneNote iOS and Mac apps have already implemented dark theme support.
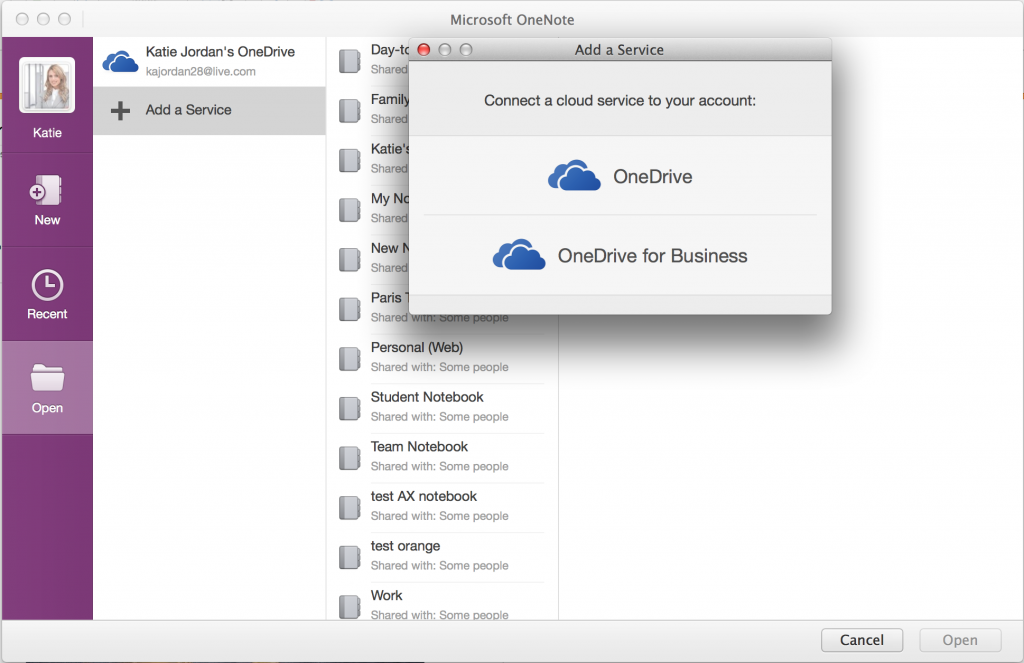
The add-on recognizes the code syntax and then formats it for OneNote using the built-in text formatting styles. You can always change the formatting by selecting it and using the Basic Text tools on the Home tab. The add-on works in OneNote 2016. ← How To Get A Volume Mixer For Chrome Tabs → How To Enable Night Mode In Firefox For iOS.
Recently, on consumer demand, the company brought back OneNote’s desktop app. Microsoft has vowed to support it for years to come.
We have already covered OneNote’s comparison to its competitors and in this post, we are going to talk about the top twelve OneNote tips and tricks to improve your productivity.
Whether you are a student, teacher, designer, or a casual note-taker, I’m sure you will find the list below handy. Let’s get started.
Download OneNote for MacDownload OneNote for Windows1. Enable Dark Mode
Apple started rolling out dark mode with the introduction of the macOS Sierra. With a recent update, Microsoft OneNote also joined the list of apps respecting the system-wide dark theme.
To enable it, you can go to System Preferences > General > Appearance and select dark from the option. The change will reflect in the OneNote app. If you are not a fan of it, then you can revert to the light theme from app settings. Tap on the OneNote > Preferences and turn off dark mode from the options.
For iOS 13, head to Settings > Display and Brightness and select dark mode. Overall, Microsoft did a solid job with dark mode implementation. It’s a pure black theme and not the dark grey one and saves battery on AMOLED displays.
2. Use Keyboard Shortcuts
I always recommend memorizing keyboard shortcuts to fly through the functions of the software. Microsoft OneNote is no exception here. The software supports a bunch of keyboard shortcuts on Mac and Windows.
With the help of keyboard shortcuts, you can quickly highlight words, insert links, insert date and time, search through notes, and more. Read and master OneNote keyboard shortcuts from our previous post.
Also on Guiding Tech
Microsoft OneNote vs OneNote 2016: Which OneNote Should You Use
Read More3. Share a Page as PDF and Invite Others
There are three ways to share notes in OneNote. You can send a note as pdf to others. You can also copy a page link and share it with friends. Tap on the three-dot menu and select copy link to a page.
One can also share an entire Notebook with others. Select the share menu from the upper right corner and give permission such as view only and editable from the options. Type the email and hit the send button.
4. Insert Tables
Using tables is a neat way to organize the relevant information. OneNote does support the table functionality by default.
Tap on the Insert > Table and select the number of rows and columns based on your needs. While adding the data, you can always use the ‘Enter’ key to keep adding rows and columns based on requirements.
5. Use Templates
Microsoft is bringing back the Windows desktop app for OneNote. And with that, you can start using the template function as it’s currently missing in the default Mac and Windows app.
Instead of starting a note with black space, you can use the relevant template to manage a to-do list, take meeting notes, or organize the meal details.
Tap on the Insert > Page Layout > Page Templates, and a sidebar will open the template categories to help you choose a perfect design for the new page. You can always download third-party templates from Web sources such as OneNote Gem.
6. Add Stickers
Did you know one can add stickers to the OneNote page to give it a personal touch? Microsoft has added a bunch of default sticker packs to use them. There is Cat in suits, Monkey, Office drama, and Teamsquatch stickers on the mac version.
Select Insert > Stickers and the tab will show the default ones from the right sidebar. You can also add emojis from the Edit > Emojis and Symbols menu.
Also on Guiding Tech
Dropbox Paper vs OneNote: In-Depth Comparison
Read More7. Make Use of Drawing Capabilities
Microsoft has added a dedicated drawing section in the OneNote app. Tap on the Draw menu, and the section will let you choose from Pen, Marker, and Highlighter. You can also use Eraser function, change the Ink color, and play with the Ink thickness from the menu.
If you are using Surface Pro devices or any Windows laptops with Pen support, then you can use the Windows Ink function to write and draw directly on the page.
8. Change Paper Style
OneNote lets you change the page style from the settings menu. By default, it opens up as a blank white page. Visit View from the upper ribbon and change paper color and style from the given menu.
It looks good and resembles a physical notebook with different colors and rules/grid lines.
9. Password-protect Section
You can password-protect a OneNote section to lock it from unauthorized access. Right-click on a section from any notebook and select a password-protect option. Add a password and from now on, you will need that password to access notes on every platform.
Remember, if you forget the password, then there is no way to recover the section. I would advise you to invest in a password manager to memorize all such confidential details.
10. Use OneNote Clipper
Microsoft offers a capable OneNote Clipper extension on the major browsers. You can use it to directly bookmark a webpage to OneNote, clip a portion of a page, or save the entire article to OneNote.
Download OneNote Clipper from the Chrome Web Store11. Use Mobile Widgets and Shortcuts
Edit Onenote Online
Microsoft OneNote for iOS and Android offers widget functionality to view recent notes and quickly add new notes. On Android, you can long-tap the app icon and choose from the relevant options to add a new note.
Long-tap the displayed options and add them to the home screen to quickly add a note, voice-recording, list, and bullet list.
12. Change Default OneNote Fonts
By default, OneNote sticks to Microsoft's own Calibri fonts at 12 size. However, you can change that. Go to Preference > Edit and View > and change font type and size.
The changes will reflect on the new page only and it won't mess up the already added notes.
Take OneNote Experience to the Next Level
The list above is just the tip of the iceberg. The software also supports math equations, built-in reader, custom tags, and more. And that’s not all. The company recently announced its plans for OneNote, which is expected to come with tight integration with other Microsoft services such as Teams and To-Do.
Next Up: OneNote offers a capable pdf functionality out of the box. Read the post below to find more about OneNote pdf function in detail.
The above article may contain affiliate links which help support Guiding Tech. However, it does not affect our editorial integrity. The content remains unbiased and authentic.Read NextTop 6 OneNote PDF Tips and Tricks to Use It like a ProAlso See#onenote
How To Edit Onenote Formatting For Mac Free
#MicrosoftDid You Know
How To Edit Onenote Formatting For Mac File
Cortana is integrated with Microsoft Edge.
How To Edit Onenote Formatting For Mac Os
More in Windows
Top 4 Tools to Extract RAR Files in Windows 10
The Best Note-Taking Experience on OS X
Note-taking with Outline incorporates the best of OS X and the App functionality. Creating, organizing, storing and editing notes with Outline is as simple as that with a real paper notebook. Outline structure is flexible. It follows and reflects the way your ideas develop.
Notes are safe and secure in Outline. Applied changes are regularly recorded and available to you offline. Also, you are free to choose any of the supported backup options. Strong password protection is a matter-of-course. You are in control over your notes!
Outline Word Processor and various additional tools can handle notes of a wide range of complexity. It makes Outline a universal note-taking app that will fit almost any professional and personal environment. Personalizing capabilities are unlimited.
OS X Extensions deliver extended solutions in sharing experience. Just think of that – you can import necessary information, whether full page or snippet from Safari or Preview tool to Outline in few actions! In the same way, you will be able to use this tool in order to export data from Outline to any other app supporting Share Extensions.
Services are one of many innovations that are provided with Mac OS X. This feature allows transferring data between apps using contextual menu and makes this process faster and shorter, when generally it requires launching additional apps.
One more way to insert content to Outline pages in double-click time. Send web pages, text, pictures from Safari and any app with printing support through Print dialog window. All information will be delivered as printout and attached PDF. Learn More